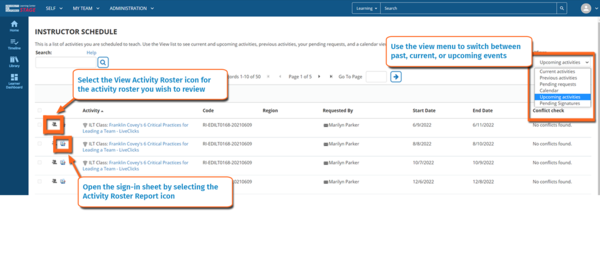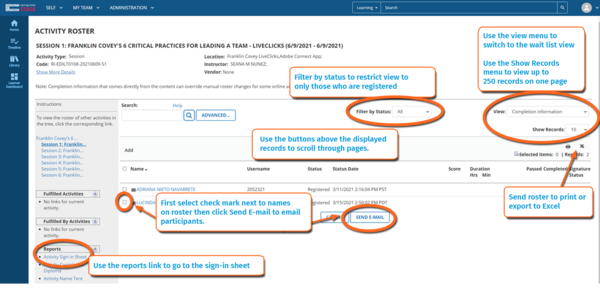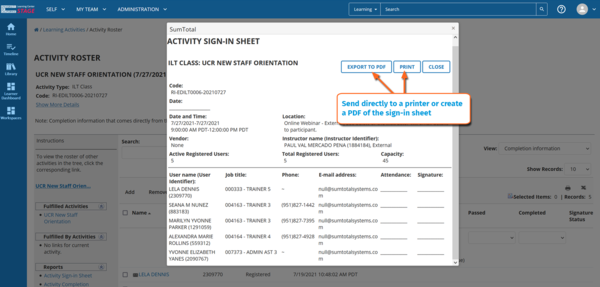FOR ASSISTANCE SUBMIT A REQUEST VIA OUR SERVICE CATALOG
Instructor Guide
The Instructor role will provide access that is in addition to the learner role and the manager role, if you have direct reports. This role is set up by the UC Learning Center Administrator, to gain access, please submit a General Inquiry request via our Service Catalog.
For information on adding learning activities to the UC Learning Center visit the Add Learning Activities page. Be sure to review the Learner Guide for general navigation information.
-
View Instructor Schedule
- Click on the Self icon in the Top Menu to open up the Self menu
- Click on the Learning heading to open up the Learning sub menu
- Click on Instructor Schedule
- Use the view drop-down menu in the upper right to select from Current, Previous, and Upcoming activities. You may also select the Calendar view to see activities on a monthly calendar.
- If you are the Instructor for a classroom-based training you may have to select Upcoming Activities from the View Menu to find it.
-
View Rosters and Waiting Lists and Email Learners
From your Instructor Schedule:
- Select the View Activity Roster icon for the activity roster you wish to review
NOTE: Change the view menu to Upcoming Activities to see scheduled activities for current or future dates.
- Review the roster details about the number of people registered, including scores and completion dates
- You can filter the roster by Attended, No Show, Canceled, Registered, In Progress, and Replaced.
Note: this feature may not be available to instructors of Curriculums and Topics. - To email individuals on the roster, click the mail icon next to their name. To send emails to multiple individuals, check the boxes next to their name and click Send Email.
- If you wish to email all participants, select the top checkbox to Select All (do this for every page) and click Send Email
- To view individuals on the Waiting List please select Waiting List in the view menu.
You may also go directly to an activity roster from the Timeline panel by selecting the following: Timeline > Tasks (tab) > Filter to Teaching Activities > View Details drop down > View Activity Roster.
-
Print a Sign-in Sheet
OPTION 1: From your Instructor Schedule: You may directly open a sign-in sheet from your instructor schedule by clicking the Activity Roster Report icon on your Instructor Schedule.
NOTE: Change the view menu to Upcoming Activities to see scheduled activities for current or future dates.
OPTION 2: From the Activity Roster: Select the Activity Sign-in Sheet link
Click Print to print the sign-in sheet. You may also export it to PDF.
Virtual ILTs/Webinars: Take attendance during the meeting using either the QR Code (see below) or the sign-in sheet from the LMS, checking off attendees and noting No Shows or unregistered participants. We recommend using either commenting or editing tools in Adobe Acrobat to digitally mark up the sign-in sheet, or exporting it to Excel. Some instructors have had success using DocuSign for the sign-in sheet.
-
Submit a Completed Sign-In Sheet or Roster
Instructors must submit completed sign-in sheets for classroom-based activities in order for learner attendance to be reflected in the UC Learning Center. We recommend rosters be submitted as soon as possible after the activity has ended. If a roster is not received within five years of the class end date, any outstanding registrations may be canceled.
-
Request Additional Offerings of a Course
To request additional offerings of an existing classroom-based course, please submit an Instructor-Led Training Activity Request form, indicating on the form that it is an Additional Offering Request.
-
Cancel a Class or Request a Change
Submit a Change Request from our Service Catalog.
-
Use QR Codes for Attendance
UCLC Instructor Tutorial: Using QR Codes for Attendance
Enabled for activities such as Classes, Sessions, and individual ILT Classes (no sessions). Instructors may display or print a QR code to allow participants to record their own attendance on the activity roster, via the SumTotal Mobile app on a mobile device. If the QR Code is not used, the traditional sign-in sheet/roster must be used and submitted instead (either physically or virtually signed).
- Attendees must have the SumTotal Mobile app loaded on their device before they will be able to use a QR Code to update their attendance.
- Attendees must be pre-registered in the UCLC for any activity with a registration deadline or cost. Activities with fees require registration through a web browser.
- Be Prepared for Attendees Without Mobile Devices, Last-Minute Attendees, or Technical Issues: you will need an alternative method for recording attendance for those who do not have access to smartphones, tablets, or the SumTotal Mobile app, have technical difficulties, or were not registered in advance if there was a registration deadline or fee. Submit a traditional roster for those who were unable to use the mobile app.
View and display an attendance QR code
- Navigate to the roster from your Instructor Schedule.
- At the top-left of the roster under the activity code, select View Attendance QR Code. The attendance QR code page lists the QR code along with the activity’s start date, end date, and the code’s active time frame (generally from the start time to one hour after the end time).
- Display the QR code where the attendees can clearly see and scan it to record their attendance. If the QR code has a section above it that says “You can scan this QR code to mark your attendance any time between: [time frame]” this means the code is only active during the specified times.
TIP: Prior to the class, consider sending instructions to attendees for using the SumTotal Mobile app from the Leaner Guide.
No Shows: When QR Codes are used for attendance, any outstanding registrations will be marked as No Shows by system administrators unless we hear from you. -
Advanced Reporting for Instructors
**COMING SOON - UNDER REVIEW**
Instructors may access advanced reporting to pull the following reports for themselves:
- UCR Instructor Utilization Report: Provides metrics such as number of offerings, instructional hours (i.e., activity duration), and participation for a given time period. This report will separate out metrics by the activity cancellation status. Note, cancelled activities will not have any completed participants.
- UCR Instructor Open Enrollment Report: Provides capacity and current registration metrics for upcoming activities. Note, if no one is registered then the activity will not appear in the report.
To access the reports:
- Go to: Self > Reporting > Advanced Reporting
- Drill down the folder structure on the left to: UC_PROD > Custom > Reports > UC Locations > UCR
- Select the desired UCR Instructor report
- Input Controls Pop-up:
- Select Instructor Full Name(s) from the list (deselect the default Null setting)
- Update Activity End Date filter as needed (for Utilization Report only)
- If needed, select the Export Icon in the toolbar and select a file format to download a copy of the report